Anda mungkin sudah mengetahui bagaimana cara install WordPress secara instant menggunakan software installer yang disediakan hosting di cPanel (baca kembali materinya di sini).
Nah, sekarang Anda akan belajar bagaimana cara menginstall WordPress secara manual tanpa bantuan installer. Hal ini penting untuk Anda ketahui karena suatu saat Anda mungkin memiliki hosting yang tidak dilengkapi dengan software installer, atau ketika terjadi masalah serius pada blog WordPress Anda sehingga harus diinstall ulang, atau diperbaharui.
So, bagaimana langkah demi langkah menginstall WordPress secara manual itu?
Seperti sudah kami jelaskan sebelumnya, untuk menginstall WordPress secara manual sebenarnya ada 2 metode yang bisa ditempuh, yaitu melalui File Manager di cPanel, atau menggunakan FTP (File Transfer Protocol) di browser.
Di SekolahBlog.web.id, kita hanya akan membahas bagaimana cara install WordPress secara manual menggunakan File Manager karena lebih mudah dan praktis dilakukan.
Cara Install WordPress Secara Manual via File Manager
Terlebih dahulu Anda harus memiliki file WordPress terbaru di komputer Anda. File WordPress bisa didownload secara gratis di www.wordpress.org. Lihat gambar di bawah ini.
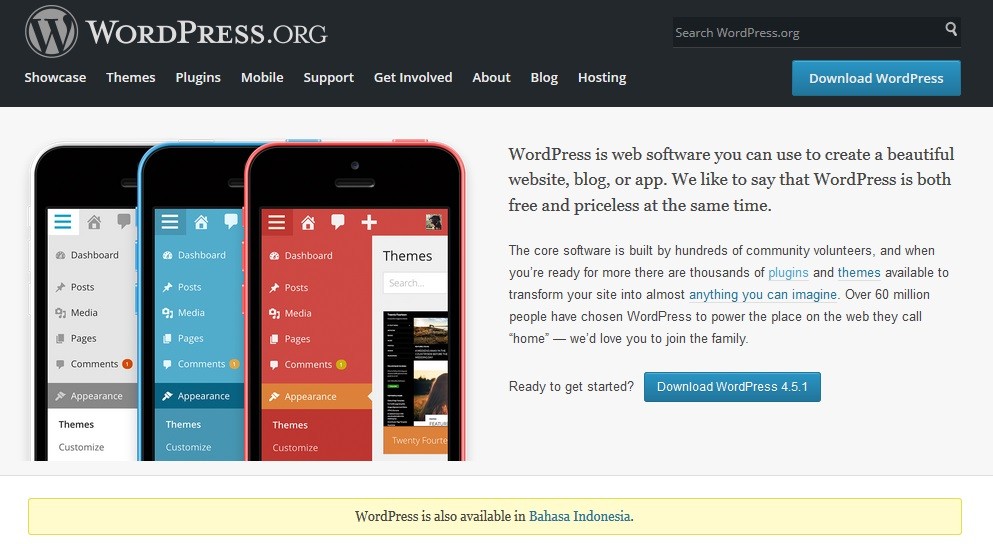
Nah, langsung saja klik tombol download berwarna biru yang tersedia. Selanjutnya download file WordPress default (.zip files) yang ukurannya sekitar 8,0 MB. Pastikan Anda menyimpan file WordPress ini pada folder yang Anda kenali di komputer Anda.
Langkah selanjutnya adalah buka cPanel hosting Anda dan cari icon menu “File Manager”. Jika Anda menggunakan cPanel versi terbaru, tampilan default-nya akan seperti ini:
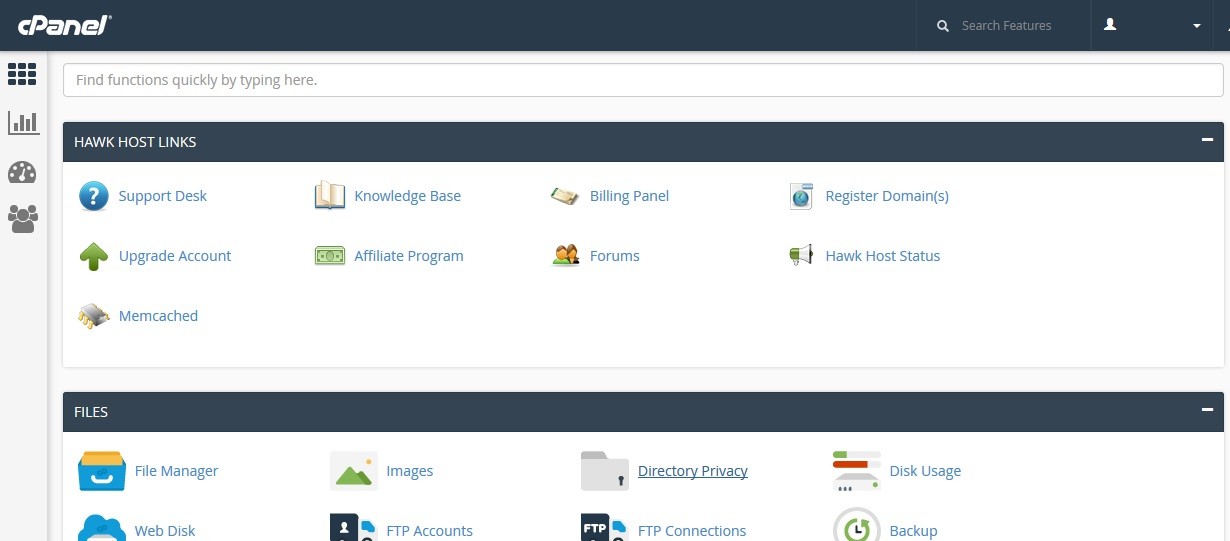
Kalau cPanel versi lawas, tampilan menu File Manager kurang lebih seperti ini:

Intinya, menggunakan cPanel versi terbaru atau lawas, cari saja icon menu bernama “File Manager” lalu klik.
Selanjutnya akan terbuka tampilan File Manager di jendela baru browser Anda seperti pada gambar berikut:
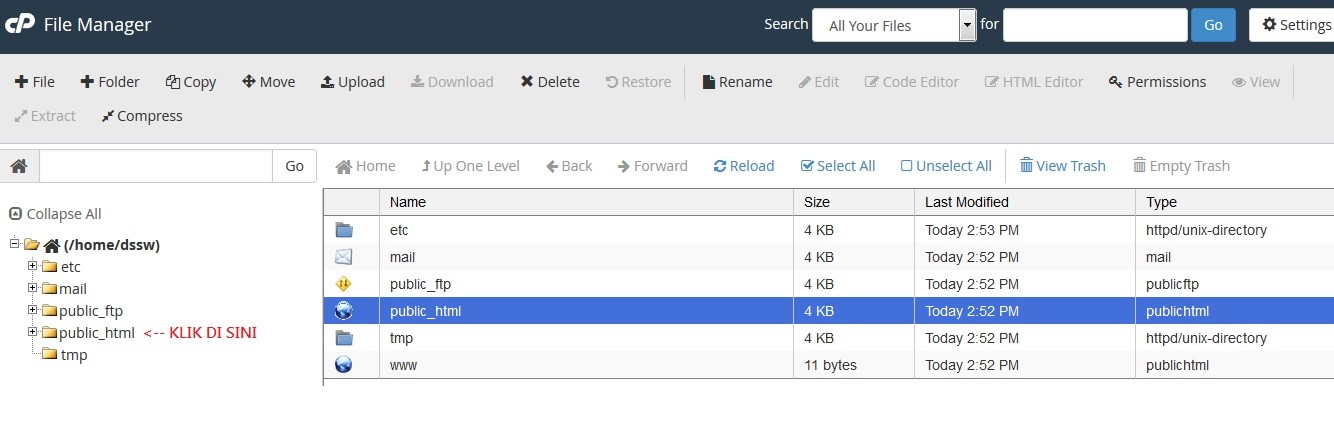
Berikutnya, silakan klik folder “public_html” pada menu sebelah kiri seperti pada gambar di atas, nantinya akan terbuka:
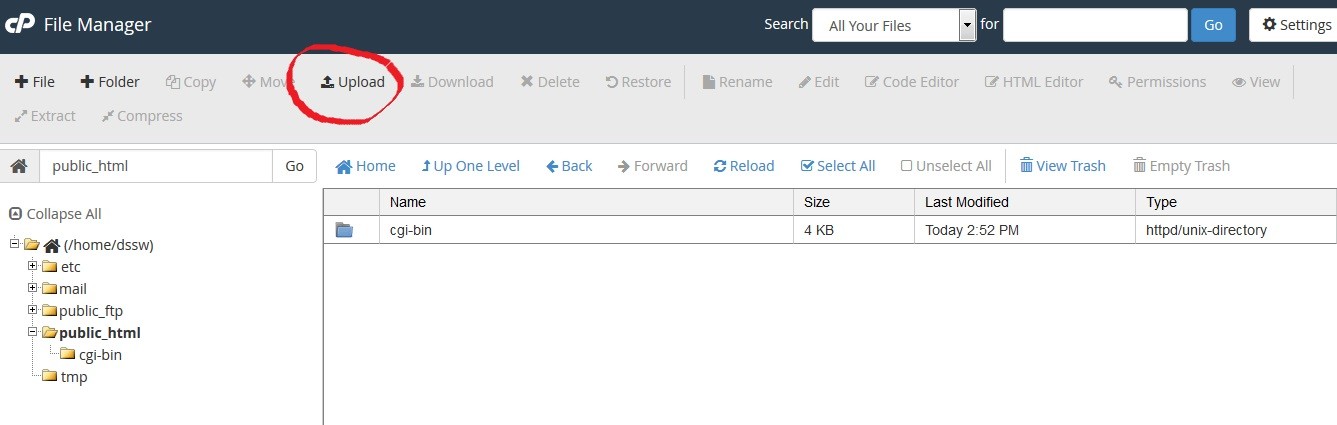
Langkah berikutnya adalah klik menu UPLOAD seperti terlihat pada gambar di atas. Nanti akan terbuka jendela baru pada browser dengan tampilan seperti berikut:

Lalu klik tombol Select File dan selanjutnya akan diarahkan pada folder-folder komputer Anda sendiri untuk mencari file apa yang akan diupload ke server atau hosting Anda. Dalam hal ini, kita akan upload file WordPress terbaru ke dalam hosting.
Harap diingat, File Manager hanya bisa mengupload file saja, bukan folder. Jadi folder besar yang berisi sejumlah file, harus terlebih dahulu dikompress dalam bentuk .zip atau model lain seperti .tar, .rar, .gzip dan sebagainya. Khusus untuk WordPress file-filenya sudah dikompress dalam bentuk .zip dan secara default mudah diterima oleh File Manager.
Jika file WordPress berhasil diupload, tampilan File Manager akan seperti ini:
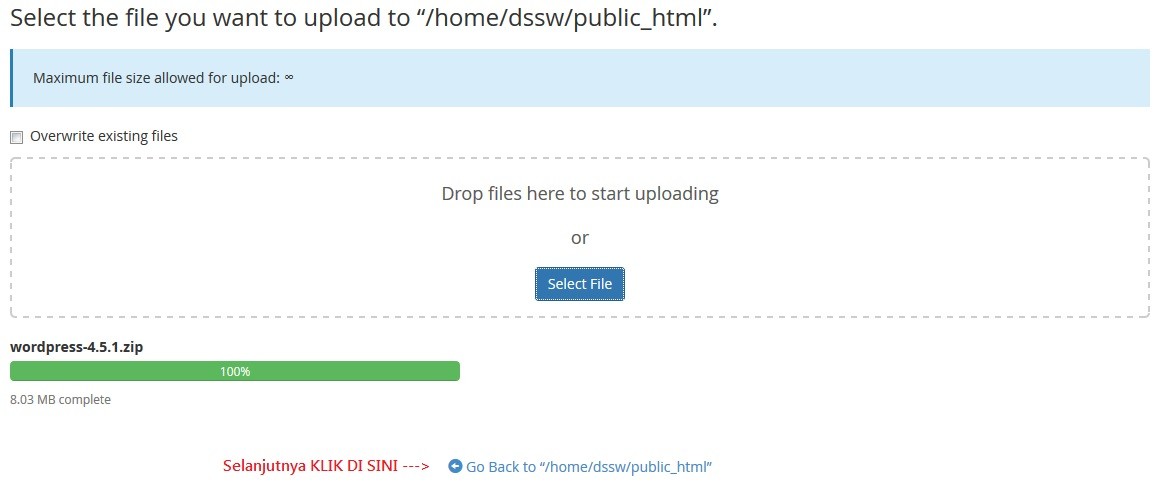
Klik menu “Go Back to…” seperti ditunjukkan pada gambar di atas untuk kembali pada File Manager Anda.

Nah, kini Anda sudah memiliki file WordPress (.zip) di server hosting. File ini sudah bisa digunakan untuk menginstall WordPress pada folder/domain yang tersedia di hosting. Untuk menggunakannya, file WordPress ini harus diesktrak sehingga menjadi bentuk folder.
Caranya, klik kanan pada file .zip WordPress lalu pilih menu Extract. Lihat gambar di bawah ini:

Setelah mengklik tombol Extract, akan muncul jendela instruksi seperti di bawah ini.
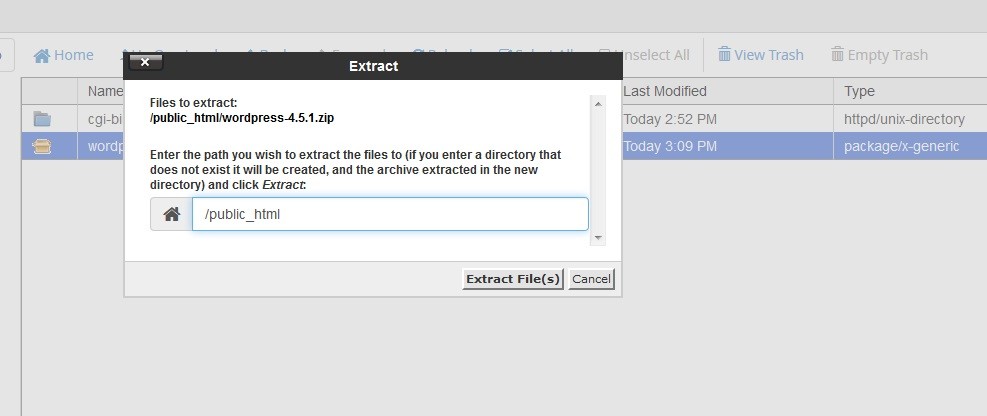
Langsung saja klik tombol “Extract File(s)” dan ikuti proses selanjutnya. Jika sudah selesai, file WordPress akan berubah menjadi folder WordPress seperti pada gambar di bawah ini:
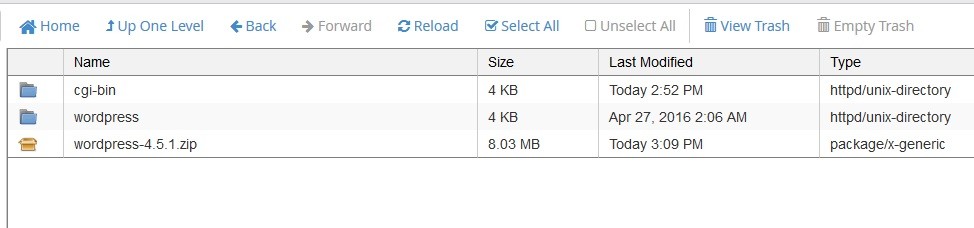
Selanjutnya, buka folder WordPress tersebut dan akan terlihatlah file-file WordPress:
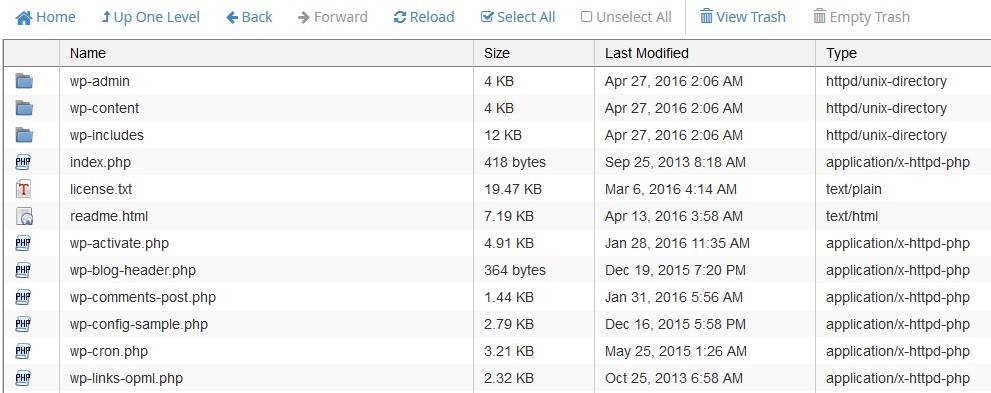
Untuk bisa menggunakan WordPress sebagai mesin blog yang Anda buat, semua file WordPress hasil ekstraksi di atas (tanpa terkecuali) harus dipindahkan ke “public_html“. Caranya adalah dengan meng-scroll semua file dan folder dari atas ke bawah, lalu klik ‘Move’.
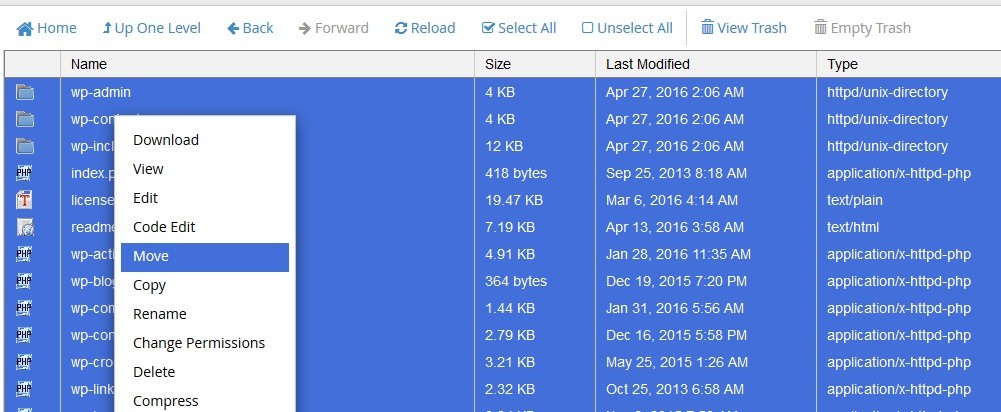
Berikutnya akan muncul jendela instruksi baru seperti ini:
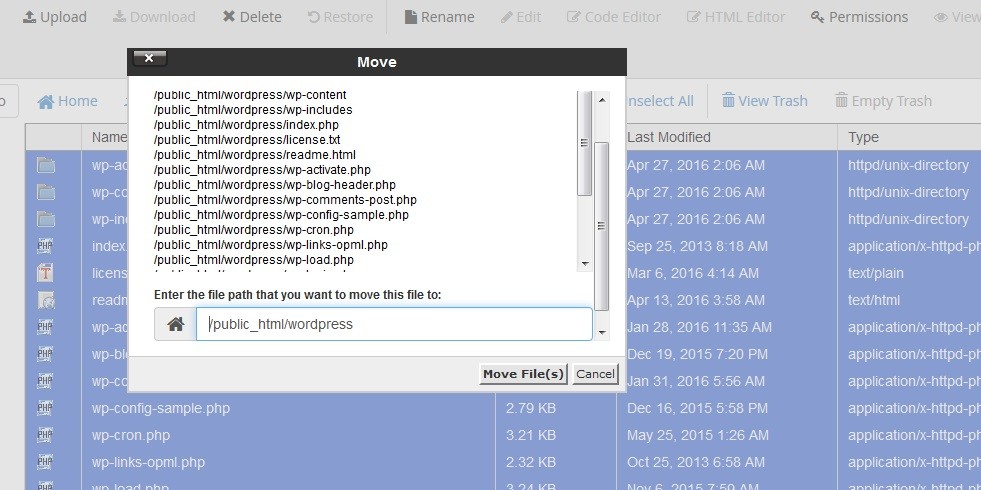
Hal yang paling penting Anda perhatikan adalah di mana kita akan memindahkan file-file WordPress tersebut. Karena file WordPress harus kita pindahkan ke ‘public_html‘, maka kita harus menghapus tulisan ‘wordpress‘ di file path jendela tersebut. Jadinya akan seperti ini:
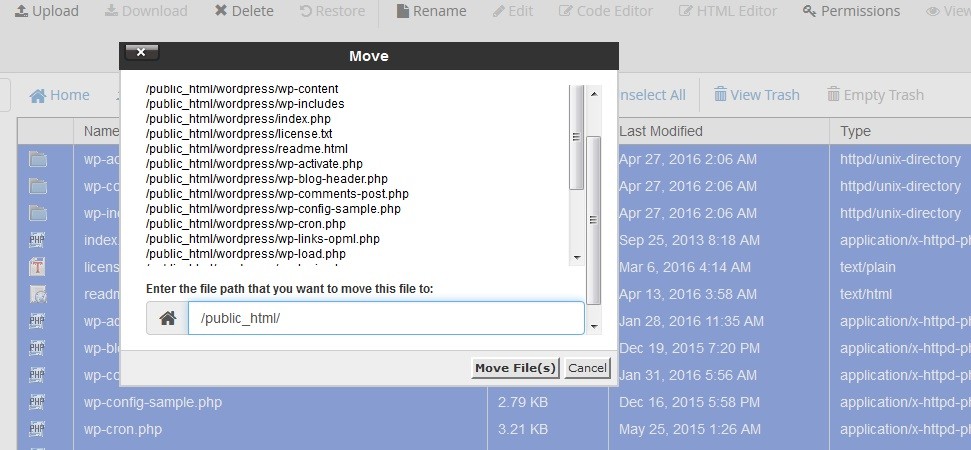
Selanjutnya Anda tinggal klik tombol Move File(s) dan hasilnya akan seperti ini:
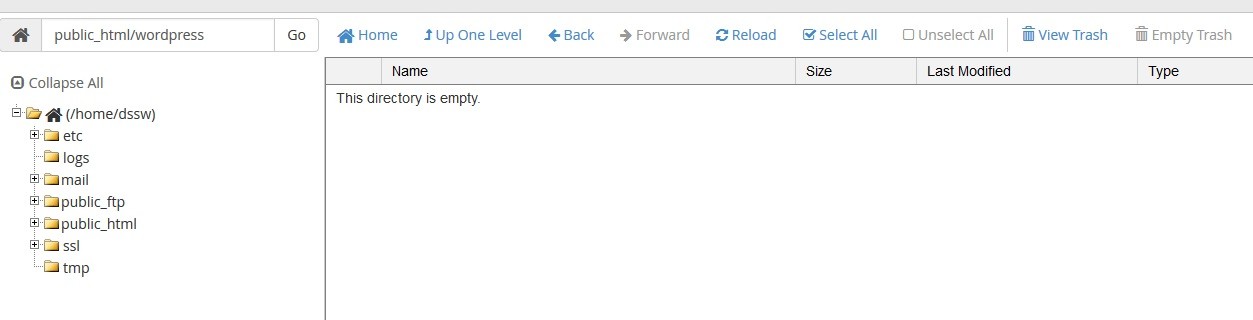
Semua file menghilang, bukan? Itu artinya file-file WordPress tadi telah berhasil dipindahkan ke public_html sesuai keingingan kita.
Karena itu, kita sudah bisa kembali membuka public_html dan akan terlihat seperti ini:
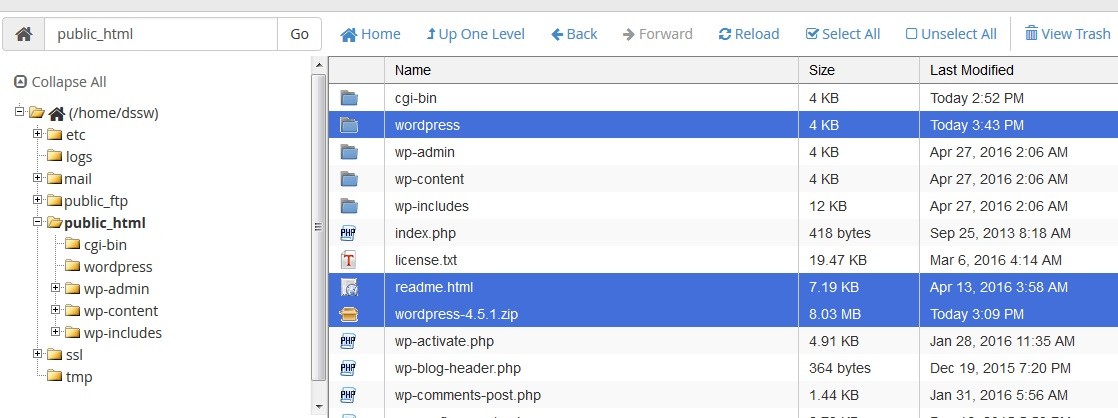
Kini public_html dimana domain utama Anda sudah berisi WordPress sebagai mesinnya. Anda juga bisa menghapus file dan folder yang tidak terpakai seperti file readme.html, file wordpress.zip dan folder wordpress yang sudah dikosongkan tadi.
Langkah berikutnya adalah membuka nama domain Anda di browser dan ikuti petunjuk instalasi yang diberikan hingga blog WordPress Anda siap digunakan.
Bagaimana, apakah ada langkah yang kurang jelas?

