Jika semuanya konten default sudah dibersihkan, maka tiba saatnya Anda belajar membuat postingan baru di blog WordPress yang Anda buat. WordPress sendiri memiliki setidaknya 2 tipe halaman yaitu Post dan Page.
Post akan muncul sebagai konten utama blog dan tampilannya diurut secara otomatis berdasarkan tanggal publikasi, kecuali Anda membuat Sticky Post.
Sedangkan page adalah konten yang berdiri sendiri. Biasanya dipakai untuk konten-konten penting yang menjadi bagian fitur-fitur khusus sebuah blog seperti halaman About Us, Kebijakan Privasi, Syarat Penggunaan, Disclaimer, DMCA, Galeri, Kontak dan sebagainya.
Cara Membuat Postingan (Post)
Untuk membuat postingan (post) yang baru, arahkan saja kursor pada tulisan menu “New” di bagian atas dashboard Anda, lalu klik “Post” seperti ditunjukkan pada gambar di bawah ini.
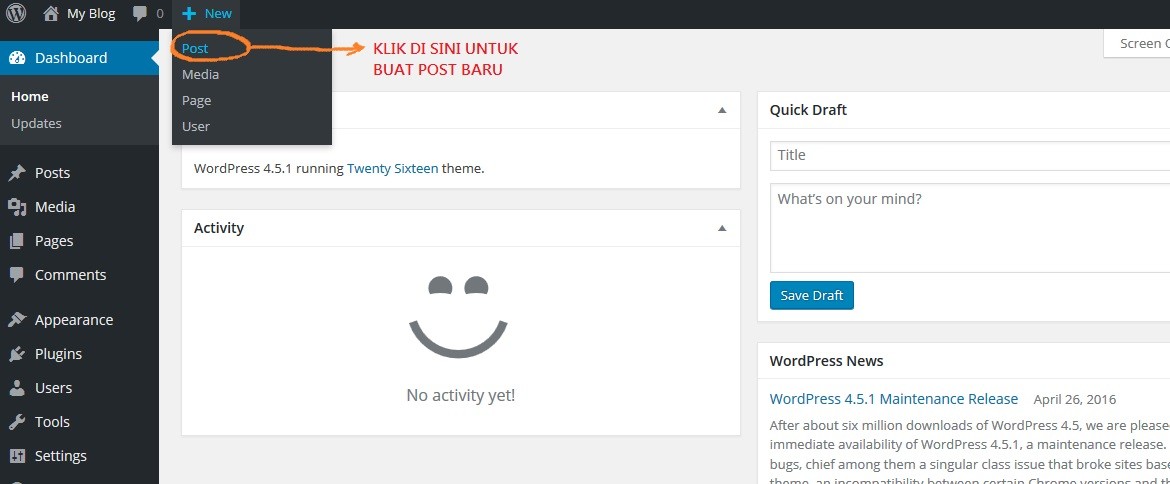
Bisa juga dengan mengarahkan kursor ke menu Posts –> Add New seperti pada gambar di bawah ini:
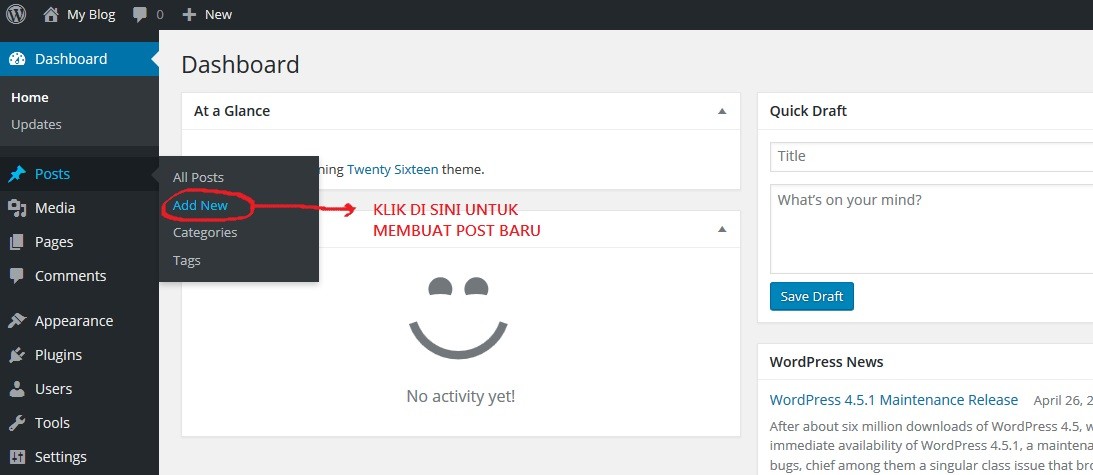
Selanjutnya akan terbuka halaman Add New Post untuk menulis postingan yang baru:
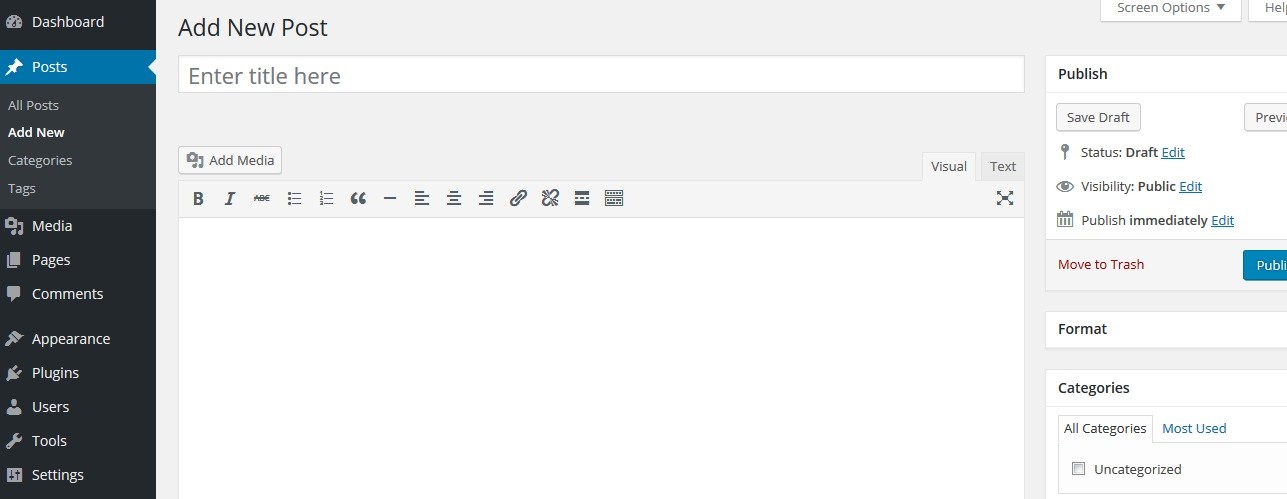
Sampai di sini Anda sudah bisa mulai menulis artikel. Berikanlah judul artikel yang menarik pada bagian “Enter title here“. Cara membuat judul postingan yang baik juga akan dijelaskan pada materi lainnya di situs ini.
Setelah selesai menulis, Anda bisa mengklik tombol Publish. Akan muncul pemberitahuan apakah artikel sudah terposting atau belum. Anda bisa mengklik View post untuk melihat hasilnya.
Mengatur Format Artikel
Ada 2 pilihan mode penulisan artikel di editor WordPress, yaitu Visual dan Text. Secara default ketika Anda login ke dashboard dan mulai menulis postingan baru, mode yang tampil adalah Visual, dan ini tidak perlu dirubah lagi ke mode Text.
Mode Visual memberikan keleluasaan kepada Anda untuk menggunakan berbagai macam format dan gaya penulisan huruf yang bisa diatur sedemikian rupa seperti halnya ketika Anda menulis artikel di MS Word pada komputer sendiri.
Anda bisa membuat hurufnya menjadi tebal, miring, atau yang lainnya. Anda juga bisa membuatnya menjadi penuh warna. Pada gambar di bawah ini Anda bisa lihat dari dekat tool-tool yang dapat digunakan untuk menciptakan artikel sesuai keinginan Anda.
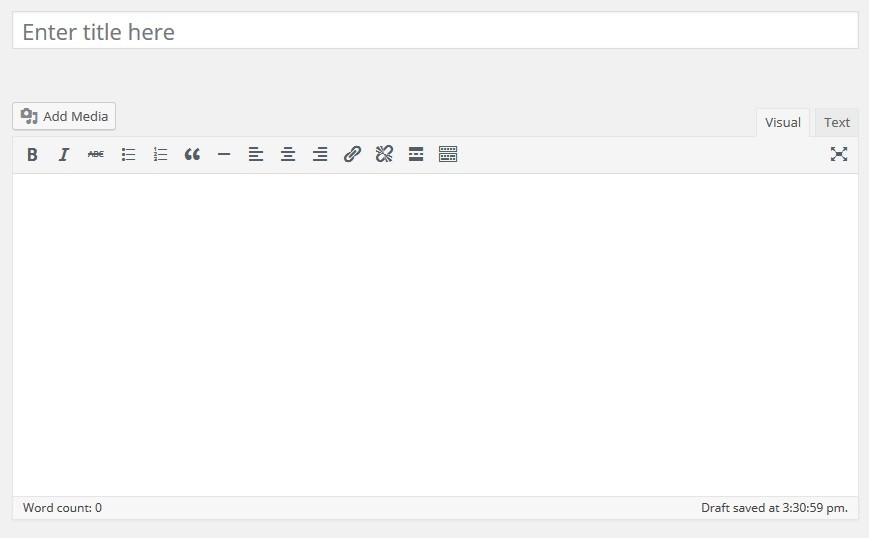
Fitur pada Visual mode ini akan lebih kaya jika Anda klik pada icon Toolbar Toogle. Tampilannya akan seperti ini:
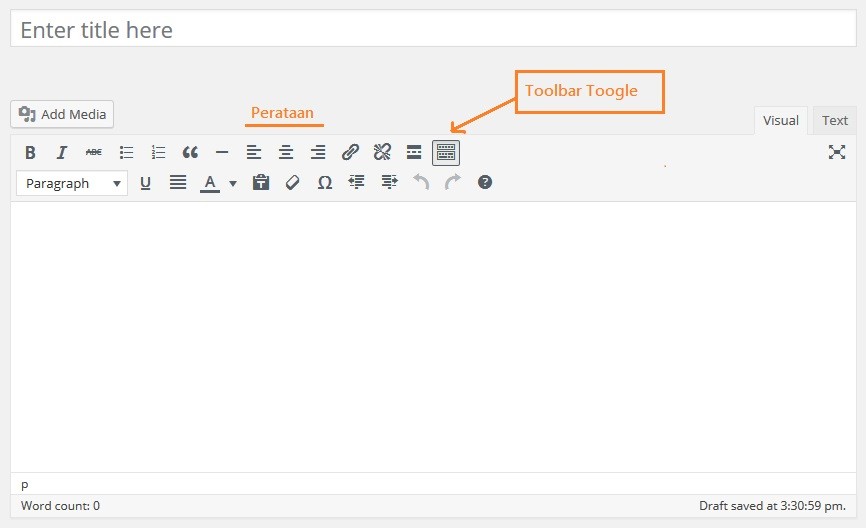
Untuk menggunakan tools-tools pada Visual mode ini, Anda cukup memblok text yang ingin dirubah formatnya, lalu klik format yang diinginkan. Silahkan berkreasi sendiri menggunakan tool-tool yang ada dan ciptakan artikel yang penuh gaya dan warna.
Membuat Readmore
Artikel yang Anda buat akan muncul di halaman depan blog. Nah, masalahnya adalah ketika artikel-artikel itu cukup panjang, pengunjung akan kesulitan untuk membaca artikel per artikel, serta akan muncul kesan halamannya terlalu panjang serta berat saat dibuka.
Nah, agar artikel yang muncul di halaman depan dan halaman kategori enak dipandang dan kelihatan ringkas, Anda perlu memotong artikel saat tampil di halaman depan. Selanjutnya, jika pengunjung ingin membaca artikel selengkapnya, mereka tinggal klik judul artikel saja.
Tapi bagaimana caranya?
Mudah sekali karena Anda menggunakan WordPress. Anda hanya perlu menentukan di bagian mana artikel akan dipotong. Misalnya artikel akan dipotong di paragraph pertama. Maka klik saja di akhir paragraf pertama, lalu klik tool Read More.
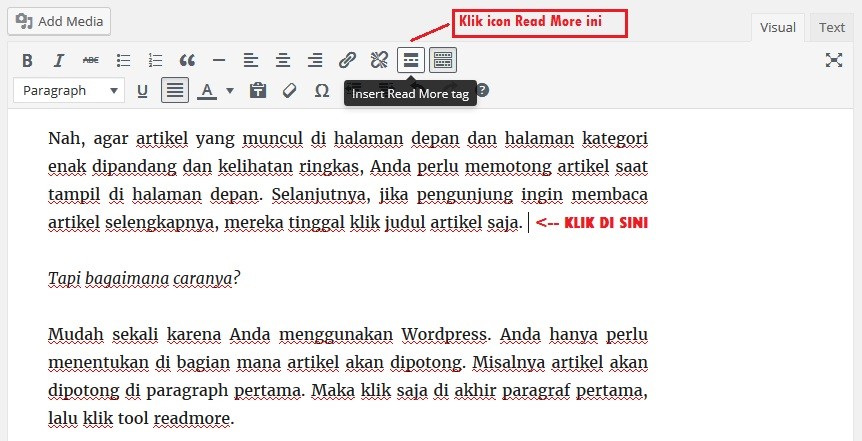
Akan muncul garis pemotong di artikel dan saat Anda membuka halaman depan blog, yang terlihat hanyalah paragraf pertama saja dan diakhiri dengan tulisan “Read More“. Ketika pembaca meng-klik tulisan Read More tersebut, maka akan dibawa menuju halaman yang akan menampilkan artikel secara lengkap.
Bagaimana, sangat mudah dan cepat bukan?
