Salah satu kelebihan WordPress adalah kemampuannya untuk berubah tampilan dengan sangat cepat. Anda bisa mengganti tampilan blog sesuka atau sesering mungkin, meski tidak begitu disarankan demi menjaga kenyamanan pengunjung setia blog Anda.
Sebenarnya ketika Anda selesai menginstall WordPress, theme bawaan juga sudah terpasang dengan sendirinya. Sebagai info, situs SekolahBlog.web.id ini menggunakan theme default dari WordPress yang kami rasa tidak perlu dirubah lagi.
Merubah theme sebuah blog WordPress tentu didasari oleh keinginan untuk memberikan tampilan yang menarik untuk pengunjung blog. Namun jangan sampai tampilan blog justru bertolak belakang dengan kualitas kontennya.
Nah, bagaimana cara mengganti theme dari blog WordPress Anda? Ikuti tutorial berikut ini.
Ada 2 pilihan themes WordPress yang Anda gunakan, yaitu (1) menggunakan themes gratis yang sudah tersedia di direktori WordPress, dan (2) menggunakan themes lain yang berasal dari luar direktori WordPress.
Cara Mengganti Themes Melalui Dashboard Admin
Sebagian besar hosting yang dilengkapi cPanel sudah mengizinkan penggunaan fitur ini dimana Anda dengan mudah bisa mengganti themes melalui dashboard admin blog WordPress Anda.
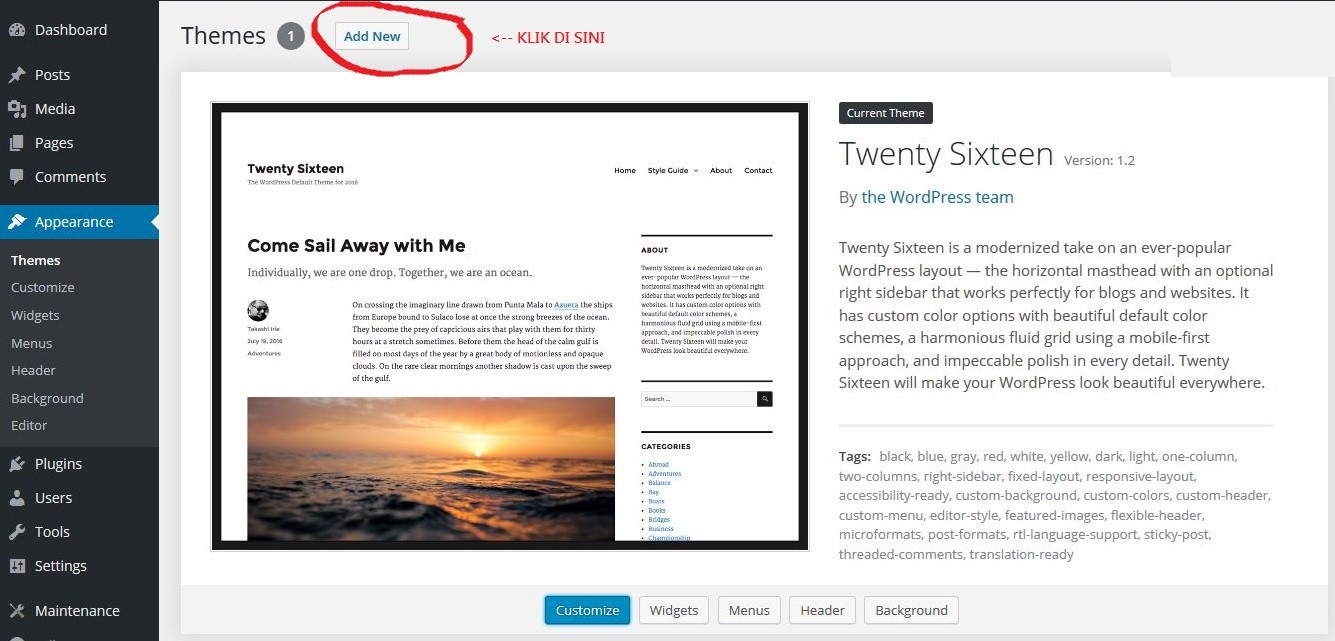
Klik menu Appearance – Themes. Halaman themes akan terbuka. Selanjutnya klik tab “Add New” seperti yang ditunjukkan pada gambar di atas, lalu akan muncul tampilan seperti di bawah ini:

Nah, disini Anda bisa memilih beberapa cara menambah themes, mulai dari Featured (themes yang banyak dipakai), Popular (themes yang populer dikalangan blogger), Latest (themes terbaru), dan Favorites (themes yang banyak difavoritkan pengguna).
Selain itu, Anda juga bisa menggunakan fasilitas pencarian theme melalui fitur Feature Filter atau Search. Ada ribuan theme yang tersedia di direktori WordPress yang bisa Anda install secara gratis. Anda tinggal pilih saja mana yang paling Anda sukai dan sesuai dengan tema blog Anda.
Jika Anda sudah menemukan themes yang Anda ingin gunakan, arahkan saja kursor mouse ke theme tersebut lalu klik tombol INSTALL. Anda juga bisa melakukan preview sebelum menggunakan theme tersebut.
Lihat gambar di bawah ini sebagai contoh jika misalnya Anda ingin memakai theme bernama Accelerate untuk blog Anda.
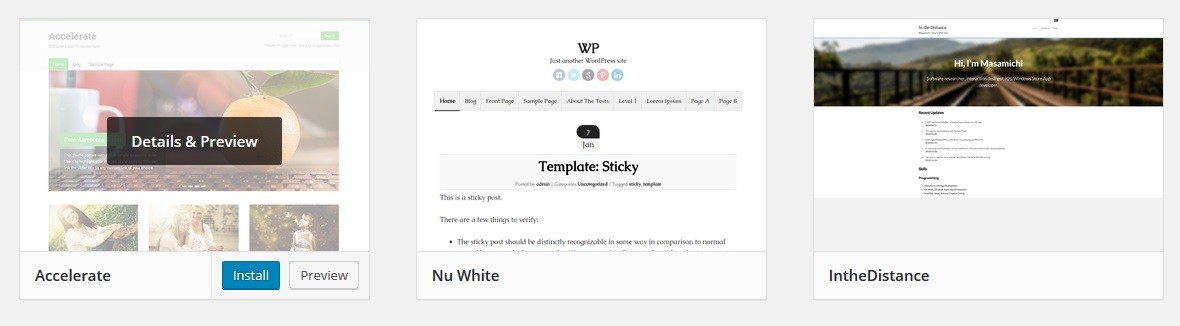
Selanjutnya Anda tinggal klik tombol “Install” dan akan muncul halaman baru seperti ini:
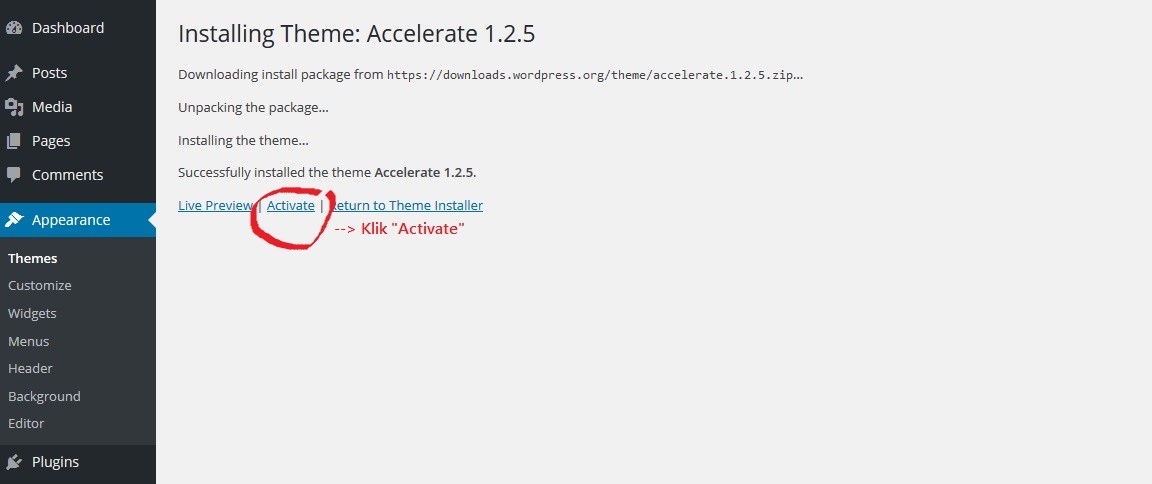
Anda tinggal klik Activate untuk mengaktifkan theme tersebut dan selesai. Kini Anda bisa melihat tampilan blog Anda dengan theme yang baru pilihan Anda sendiri.
CARA Install Themes dari Luar Direktori WordPress
Ada kalanya Anda menemukan sebuah themes yang berasal dari website lain selain WordPress.org. Anda kini juga bisa memasangnya juga secara mudah.
Hanya yang perlu diingat, file theme yang ingin diinstall harus dikompres dulu dalam format zip. Biasanya saat Anda download theme, formatnya sudah sesuai sehingga tinggal install saja.
Nah, inilah cara install theme dari sumber di luar WordPress:
1. Masuk ke menu Appearance – Themes lalu Install Themes seperti tadi.
2. Kemudian langsung klik menu Upload
3. Klik browse dan cari file zip themes yang ingin Anda masukkan
4. Lalu pilih file zip themes Anda yang ingin dipasang
5. Klik Open untuk memilih lalu klik Install Now
6. Akan muncul informasi bahwa upload themes Anda sukses
7. Klik Activate untuk mengaktifkan themes baru Anda
Cara Install Themes Secara Manual
Cara manual menginstall theme biasanya ditempuh jika themes tidak dapat diupload langsung melalui dashboard karena masalah teknis.
Menginstall themes secara manual bisa dilakukan dengan 2 cara, yaitu melalui (1) File Manager atau menggunakan (2) File Transfer Protocol (FTP). Dalam tutorial ini kita hanya akan membahas penggunaan File Manager saja karena lebih praktis.
Pada prinsipnya hampir sama dengan cara install WordPress secara manual yang sudah kami jelaskan pada materi ini. Bedanya hanya pada file yang akan kita upload, serta alamat folder yang jadi tujuan upload.
Terlebih dahulu Anda harus memiliki file themes yang akan diupload, tersimpan di komputer Anda. File themes yang bisa digunakan adalah yang sudah dikompres dalam bentuk zip.
Selanjutnya login ke cPanel dan buka File Manager, lalu klik folder “public_html“. Setelah itu buka folder wp-content.
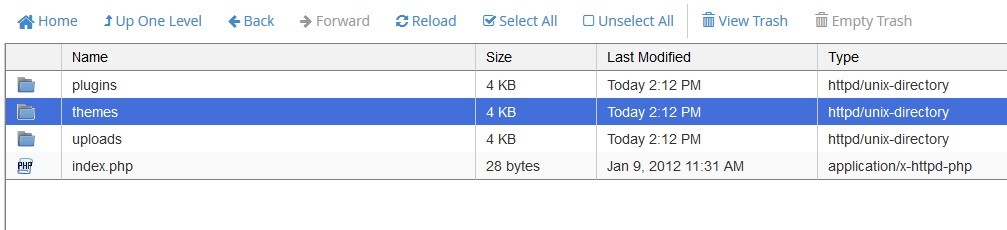
Kemudian lanjutkan dengan membuka folder wp-content/themes dan klik pada tombol Upload.
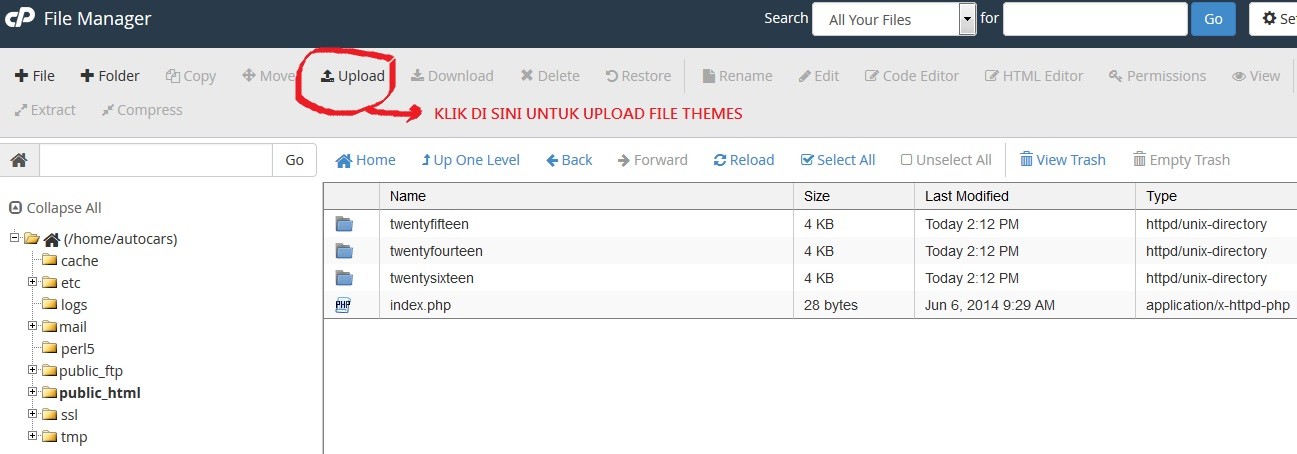
Anda akan diarahkan pada file-file di komputer Anda sendiri. Pilihlah file themes (dalam bentuk .zip) yang akan Anda upload, lalu klik dan ikuti petunjuk selanjutnya.
MENGAKTIFKAN THEME
Setelah semua file berhasil di upload, Anda harus masuk ke admin panel atau dashboard WordPress. Klik menu Appearance – Themes.
Anda bisa melihat sekarang bahwa sebuah theme baru telah muncul. Untuk mengaktifkannya, klik link Activate pada theme tersebut. Theme blog Anda sudah berubah sekarang. Untuk melihat hasilnya coba buka blog Anda.
Mudah sekali, bukan?

