Jika Anda menggunakan hosting berbayar yang dilengkapi dengan cPanel, biasanya sudah tersedia tools untuk menginstall aplikasi berbasis website seperti WordPress. Yang paling sering kita temukan adalah Softaculous dan Fantastico.
Pada pembahasan di materi ini kita akan lebih mendalami Softaculous saja karena rata-rata hosting dengan cPanel versi terbaru tinggal menyisakan Softaculous saja untuk installer.
Berikut adalah penjelasan langkah demi langkah yang Anda harus lakukan untuk mulai menginstall WordPress:
[1] Buka cPanel hosting Anda lalu cari icon Softaculous di cPanel.
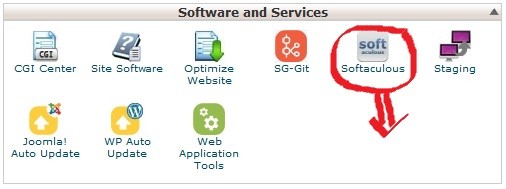
[2] Klik pada icon Softaculous lalu akan muncul pilihan seperti di bawah ini:
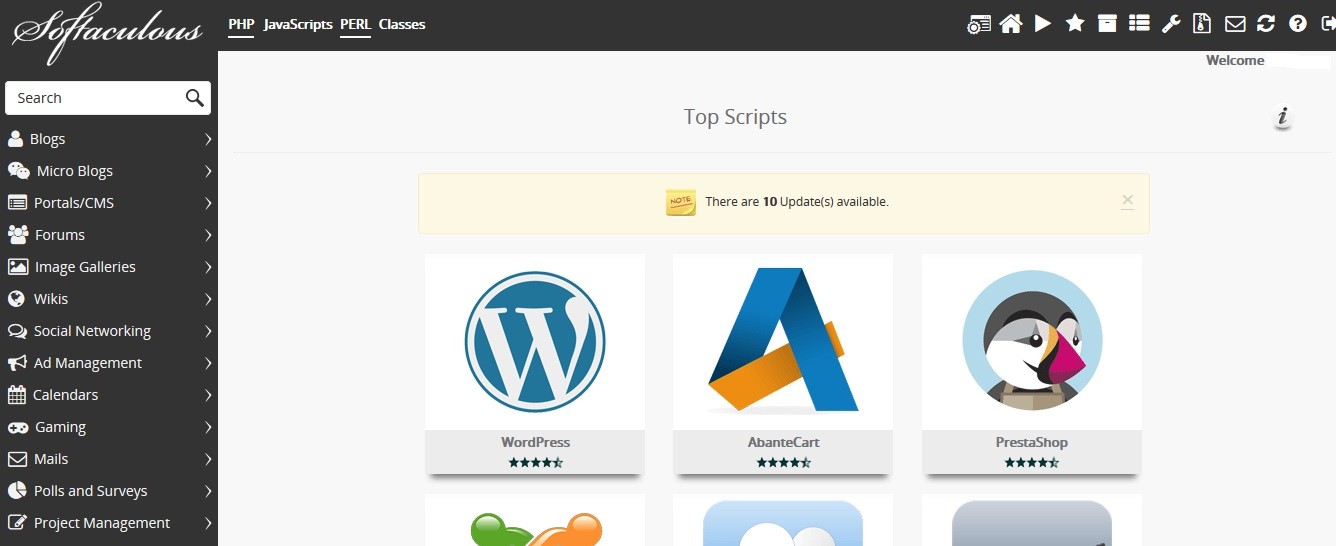
[3] Klik icon WordPress pada bagian kiri atas. WordPress adalah pilihan pertama dan paling sering digunakan di Softaculous sehingga ditempatkan pada posisi paling strategis. Selanjutnya akan muncul seperti gambar di bawah ini:
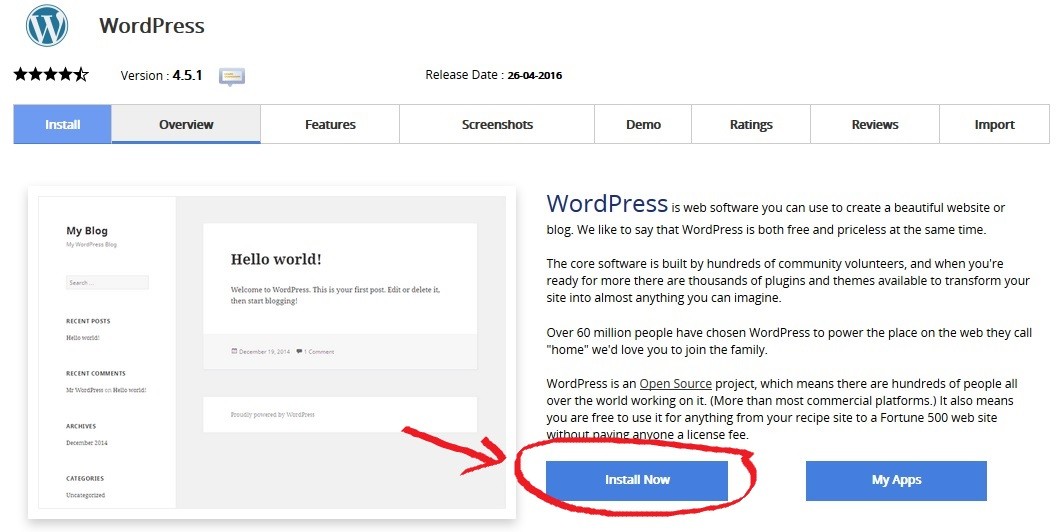
[4] Klik tombol “INSTALL NOW” yang dilingkari warna merah. Akan muncul sejumlah instruksi seperti di bawah ini:
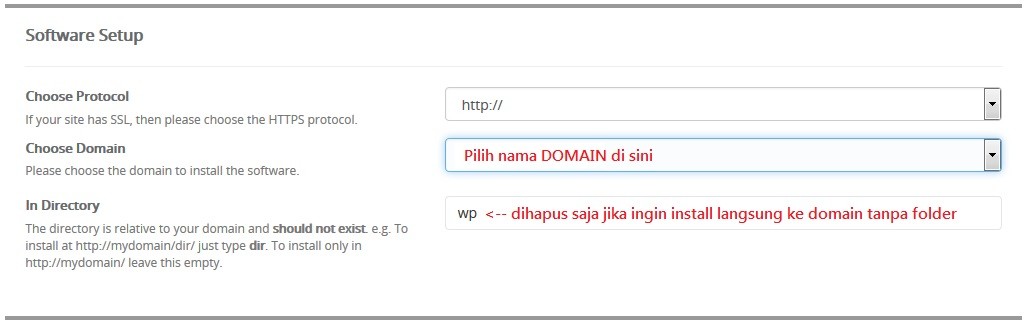
Pada menu Software Setup ini akan tersedia 3 pilihan yang harus Anda atur. Berikut adalah penjelasannya.
Choose Protocol
Pada bagian ini Anda bisa memilih apakah akan menginstall blog WordPressnya dengan pilihan berikut ini:
“http://namadomain.com” atau “http://www.namadomain.com” –> Paling sering digunakan untuk kepentingan blog atau website biasa. Perbedaannya hanya apakah menggunakan “www” atau tidak.

“https://namadomain.com” atau “https://www.namadomain.com” –> Jika Anda memiliki fasilitas SSL (Secure Sockets Layer), sering digunakan untuk website yang didalamnya pengunjung bisa melakukan transaksi keuangan.
Choose Domain
Pada bagian ini Anda harus memilih domain yang mana yang akan diinstall dengan WordPress.
Jika Anda hanya menggunakan 1 domain ketika membeli layanan hosting, maka biasanya nama domain Anda sudah akan langsung tercantum di opsi ini karena itu adalah domain utama (main domain).
Lain halnya jika Anda ingin menginstall WordPress pada domain yang lain, terlebih dahulu nama domain tersebut harus ditambahkan melalui menu Addon Domains di cPanel hosting Anda. (Pelajari materi: Cara Menambahkan Domain Baru ke cPanel Hosting).
Begitu pula jika Anda ingin install WordPress pada subdomain yang Anda buat. Setiap subdomain yang sudah Anda buat di cPanel secara otomatis akan tersedia pilihannya ketika akan menginstall WordPress. Contoh subdomain: news.namadomain.com atau tips.namadomain.com.
Belum tahu bagaimana membuat subdomain? Tenang, ini akan dibahas pada materi terpisah berjudul: Cara Membuat Subdomain di cPanel Hosting.
In Directory
Untuk tahap dasar, jika Anda ingin menginstall WordPress langsung pada nama domain, misalnya www.namadomainku.com, maka kosongkan saja field ini.

Kalau Anda ingin install WordPress pada folder/direktori baru, misalnya www.namadomainku.com/blog, maka ganti tulisan “wp” dengan “blog”.
Sama halnya jika Anda ingin install WordPress tanpa harus membuat subdomain, Anda bisa langsung menambahkan nama folder saja di sini sesuai keinginan. Jelas, bukan?
***
Opsi selanjutnya adalah Site Setting.
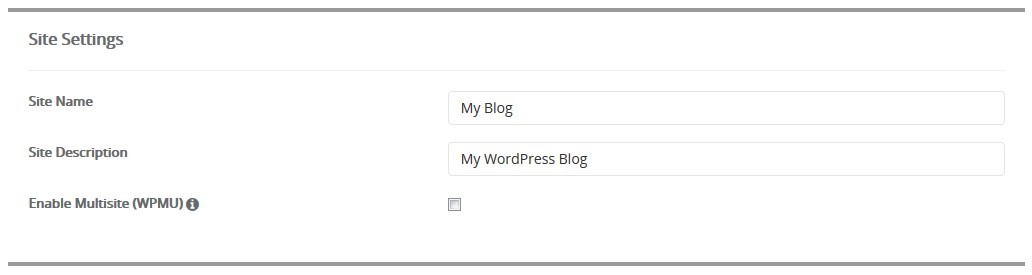
Pada bagian ini Anda bisa memberikan nama unik untuk blog Anda serta penjelasan singkat seputar blog yang akan Anda buat. Nama dan deskripsi blog bisa juga diedit ketika blog sudah jadi.
Karena materi ini hanya untuk dasar-dasar blogging saja, maka pilihan Enable Multisite (WPMU) tidak perlu dicentang. Kecuali jika di masa depan Anda mau membuat blog multiuser seperti Kompasiana.com, maka pilihan ini bisa dicentang.
***
Selanjutnya jika Anda terus scroll ke bagian bawah, akan tersaji pilihan seperti di bawah ini:
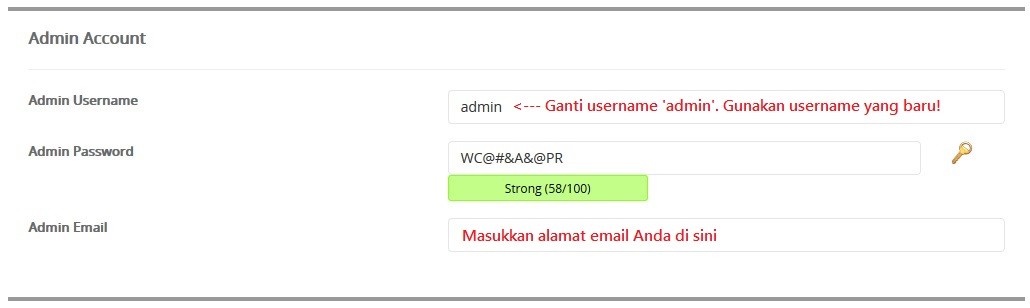
Pada bagian Admin Account ini, Anda bisa memasukkan USERNAME, PASSWORD dan alamat EMAIL untuk administrator blog.
Satu hal yang penting Anda perhatikan adalah hindari menggunakan “admin” sebagai username blog Anda. Pilihlah username yang lebih unik dan hanya Anda yang kenali. Ceroboh memilih username bisa memudahkan blog Anda dihack oleh orang lain.
Selain itu, jangan gunakan password email Anda sebagai password admin blog yang Anda buat. Usahakan password email hanya digunakan untuk email saja, jangan dipakai untuk layanan lainnya.
[Baca: Panduan Cara Membuat dan Menggunakan GMAIL]
***
Menu selanjutnya adalah Choose Language.

Pada bagian Choose Language ini, Anda bisa memilih apakah blog WordPress yang Anda install akan memakai Bahasa Indonesia atau bahasa lain yang tersedia, misalnya English.
Untuk tahap dasar, gunakan saja pilihan defaultnya yaitu English karena tutorial di situs SekolahBlog.web.id akan banyak menampilkan gambar dari WordPress berbahasa Inggris. Lagipula, soal settingan WordPress ini masih bisa dirubah atau diedit kapan saja ketika blog Anda sudah jadi.
***
Selanjutnya adalah Select Plugins dan Advance Option.
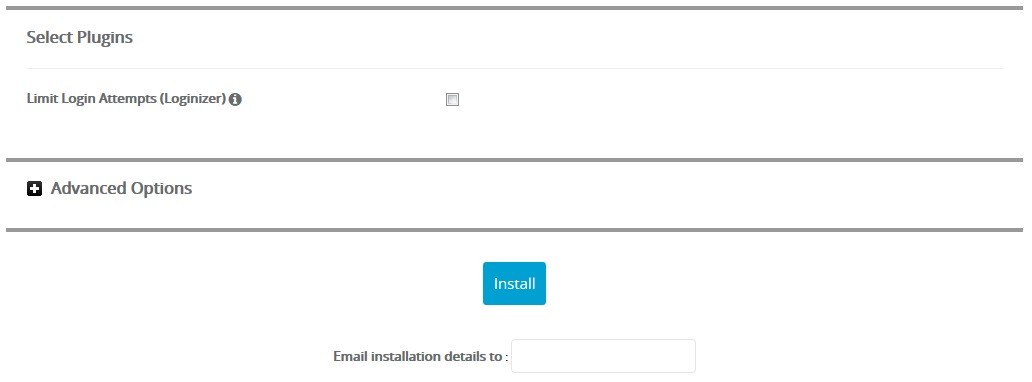
Pada menu Select Plugins, Anda bisa memilih untuk mencentang atau tidak plugin yang disediakan. Untuk tahap dasar, sebenarnya Anda tidak perlu centang karena nantinya Anda juga akan mempelajari bagaimana cara menambah atau menghapus plugin dari blog WordPress.
Sementara untuk pilihan Advance Options, karena materi ini hanya untuk tahap dasar ngeblog, maka biarkan saja seperti itu. Tidak perlu diklik.
Selanjutnya langsung saja klik tombol INSTALL.
Dengan mengklik tombol install lalu menunggu sampai proses instalasi selesai, maka blog WordPress Anda sudah jadi dan bisa digunakan.
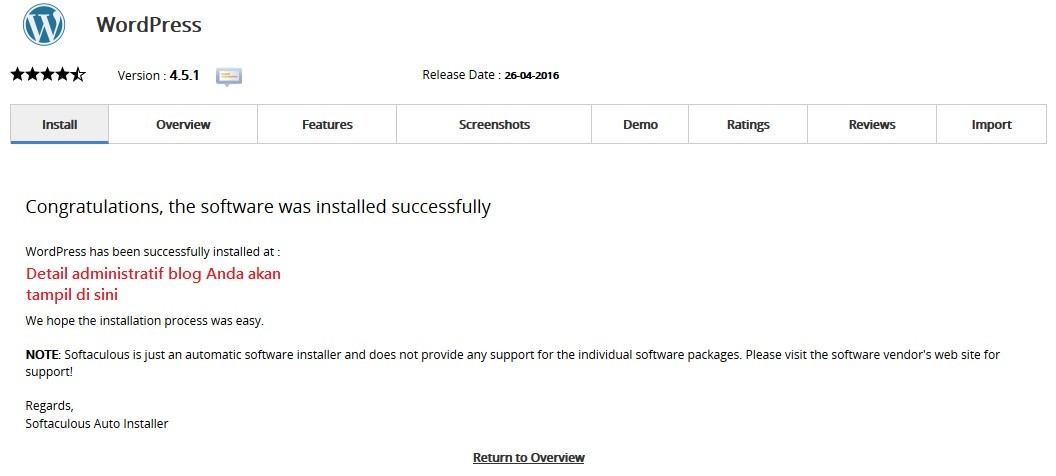
Bagaimana? Mudah sekali, bukan?

