Anda sudah mengerti bagaimana membuat postingan baru, menambahkan Kategori dan memberi Tags. Sekarang Anda akan mempelajari bagaimana menambahkan gambar ke dalam postingan yang Anda buat.
Postingan yang disertai gambar yang relevan memang memiliki daya tarik tersendiri untuk para pembaca. Apalagi jika gambarnya juga menarik dilihat.
Nah, bagaimana cara menambahkan gambar ke dalam postingan? Ikuti saja tutorial berikut ini.
Sebenarnya sangat mudah menambahkan gambar ke dalam postingan yang Anda buat. Sediakan saja file gambar yang akan Anda masukkan, sebaiknya simpan dulu di komputer Anda.
Jika gambar sudah tersedia di komputer Anda, maka Anda tinggal meng-upload saja dan masukkan ke dalam artikel. Yang tidak kalah penting adalah tentukan dulu dimana gambar akan ditempatkan di artikel yang Anda buat.
Meskipun WordPress memiliki fasilitas dimana Anda bisa mengatur letak gambar untuk ditampilkan di sebelah kanan atau kiri artikel, tetapi saran kami, sebaiknya letakkan gambar di bawah paragraf, tepat sebelum memulai paragraf yang lain.
Selain itu, file gambar yang Anda upload sebaiknya berukuran sedang, jangan terlalu kecil. Yang terbaik adalah lebar gambar sama atau lebih besar dibandingkan dengan lebar tampilan artikel di blog Anda.
Nah, sekarang Anda akan melihat bagaimana cara mengupload gambar yang sudah disediakan. Langkah pertama adalah menentukan letak gambar. Klik pada akhir paragraf di mana Anda akan meletakkan gambar, lalu tekan Enter.
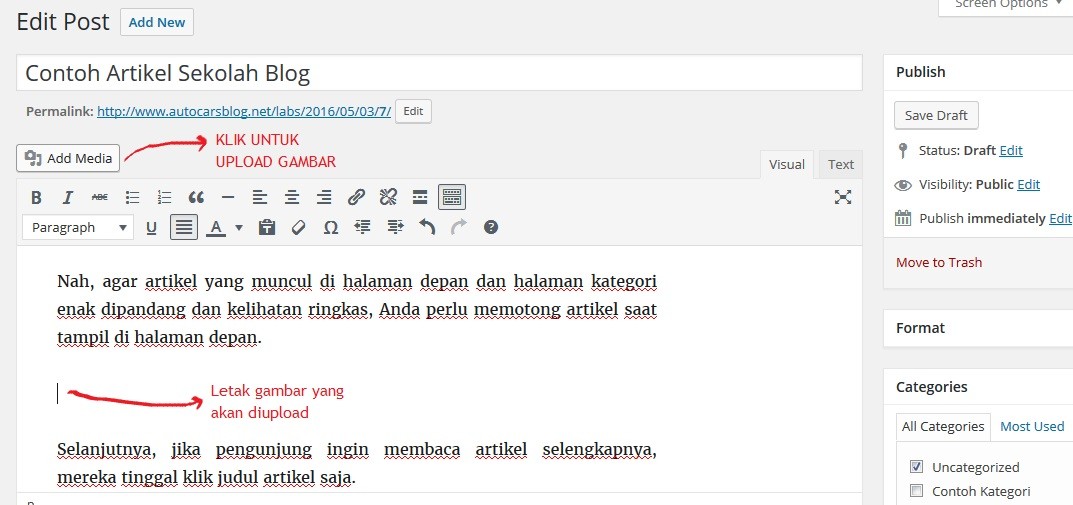
Pada bagian atas editor WordPress dimana Anda menulis artikel bisa ditemukan tombol “Add Media“. Nah, klik saja tombol itu.
Sebuah pop up halaman akan muncul dengan tampilan seperti ini.
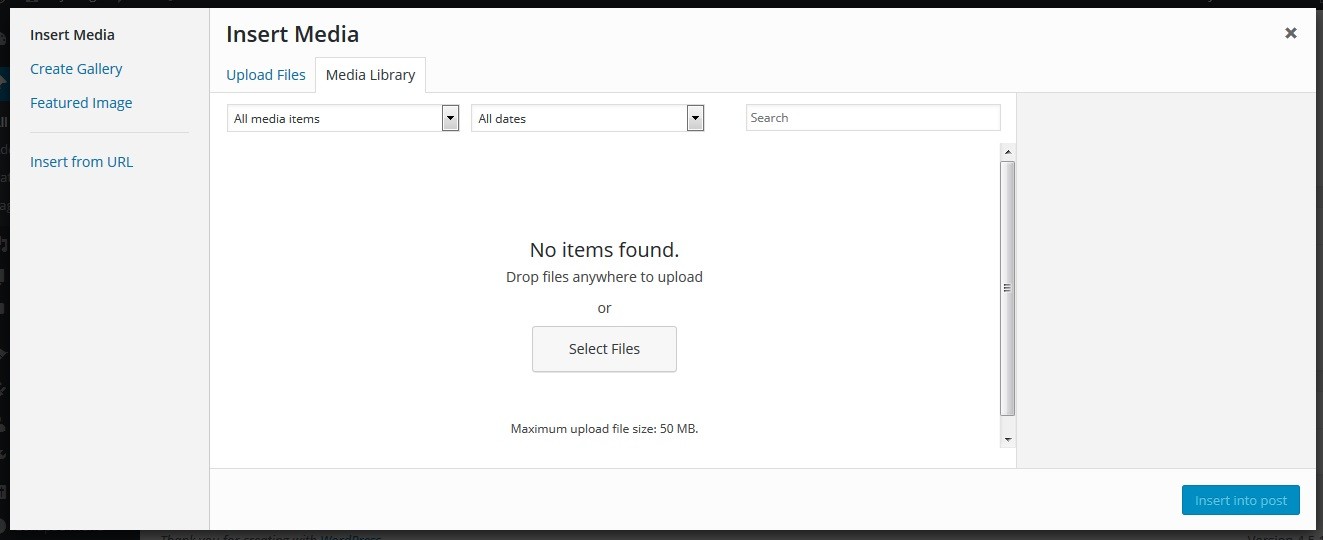
Selanjutnya Anda bisa langsung klik tombol “Select Files” atau menu “Upload Files“. Tombol itu akan mengarahkan Anda untuk menemukan file gambar yang tersimpan pada komputer Anda.
Lanjutkan dengan meng-klik pada gambar yang tersimpan pada komputer Anda dan selanjutnya akan muncul jendela halaman seperti ini:
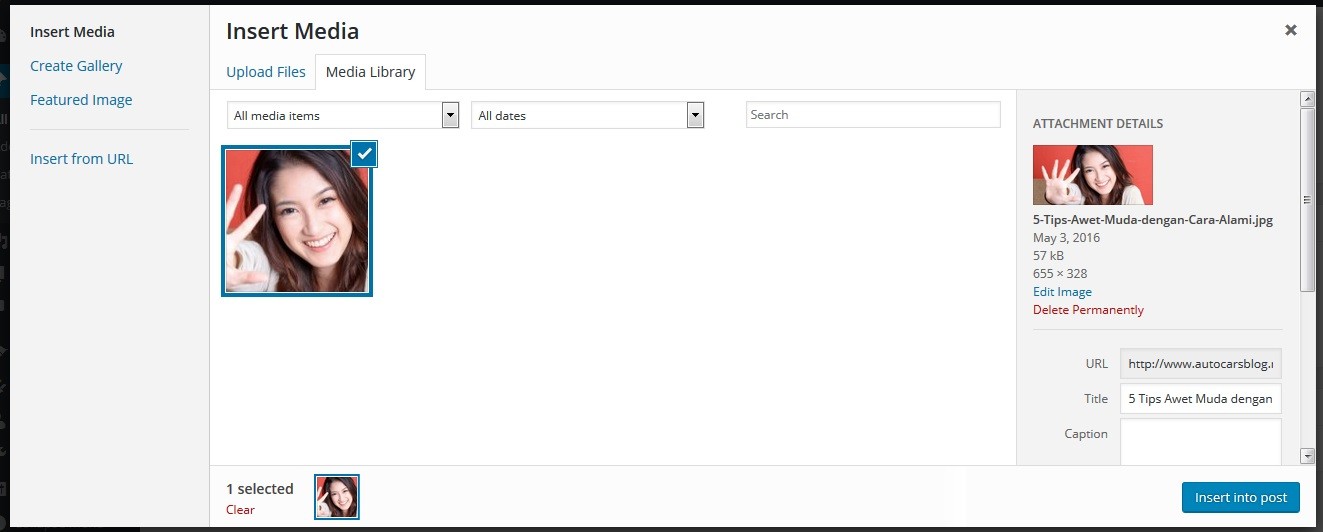
Sampai di sini gambar sudah bisa langsung dimasukkan ke dalam postingan dengan meng-klik tombol “Insert into post“.
Hanya saja, ada beberapa hal penting yang harus Anda edit untuk memastikan bahwa gambar yang Anda upload tersebut memberikan nilai tambah untuk postingan blog Anda, serta ukurannya sesuai dengan yang diinginkan.
Karena itu, sebelum menekan tombol “Insert into post“, terlebih dahulu arahkan perhatian Anda pada pojok kanan dari halaman tersebut. Scroll saja ke bawah dan disitu akan terlihat beberapa pilihan yang bisa diatur lagi.
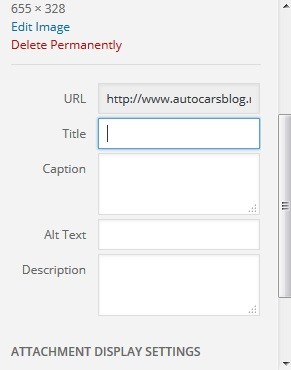 Fitur paling atas terlihat seperti ini. Ada URL, Title, Caption, Alt Text dan Description. Semua fitur ini sebaiknya Anda atur sedemikian rupa, kecuali URL yang tidak boleh diganggu-gugat!
Fitur paling atas terlihat seperti ini. Ada URL, Title, Caption, Alt Text dan Description. Semua fitur ini sebaiknya Anda atur sedemikian rupa, kecuali URL yang tidak boleh diganggu-gugat!
Title –> Adalah nama yang Anda berikan untuk gambar. Ketika pembaca melihat gambar pada postingan dan mengarahkan kursor mouse-nya ke gambar, maka Title ini akan muncul dan terbaca oleh pembaca. (Wajib diisi)
Caption –> Jika Anda ingin menampilkan gambar dalam bentuk frame, mengisi Caption wajib dilakukan. Caption bisa berisi penjelasan singkat atau deskripsi tentang apa yang ada di dalam gambar.
Alt Text –> Inilah elemen paling penting dari sebuah gambar yang akan diupload. Alt Text adalah nama yang disematkan pada gambar agar terbaca oleh mesin pencari. Jadi, mengisi Alt Text dengan nama dan keyword yang tepat akan membantu gambar terindex dengan baik di mesin pencari dan bisa ditemukan oleh orang lain melalui pencarian gambar menggunakan kata kunci yang terkait dengan Alt Text yang Anda masukkan. (Wajib diisi)
Decsription –> Berisi penjelasan tentang gambar yang dapat dibaca oleh pengunjung blog. Anda bisa mengisinya, juga bisa mengabaikan ini.
***
Yang tidak kalah penting adalah mengatur Display Setting dari gambar yang akan Anda upload. Pada fitur ini Anda bisa menentukan posisi gambar di dalam artikel, apakah di sebelah kiri, kanan, atau tengah (center).
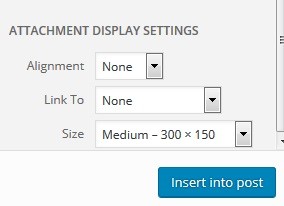 Nah, karena dalam tutorial ini Anda disarankan untuk upload gambar dengan ukuran yang besar, dan letak gambar berada di bawah paragraf, maka posisi absolut yang dibutuhkan adalah “center” saja.
Nah, karena dalam tutorial ini Anda disarankan untuk upload gambar dengan ukuran yang besar, dan letak gambar berada di bawah paragraf, maka posisi absolut yang dibutuhkan adalah “center” saja.
Ada juga fitur “Link to” yang memberikan opsi akan ditautkan kemana gambar tersebut. Untuk tahap dasar blogging, Anda pilih saja “none”.
Kemudian yang cukup penting adalah fitur “Size” atau ukuran gambar yang akan ditampilkan di dalam postingan. Di situ ada 3 pilihan ukuran gambar, mulai dari Thumbnail, Medium dan Full Size. Secara default ukuran yang muncul adalah Medium.
Nah, karena dalam tutorial ini Anda disarankan untuk upload gambar dengan ukuran yang besar, maka ukuran yang dipilih adalah Full Size saja.
Nah, setelah semua setting Anda tentukan, klik tombol “Insert into Post” untuk memasukkan gambar tersebut pada artikel.
***
Apabila Anda terlanjur memasukkan gambar ke dalam artikel dan ingin melakukan perubahan, maka Anda cukup meng-klik pada gambar dan akan muncul fitur seperti ini:
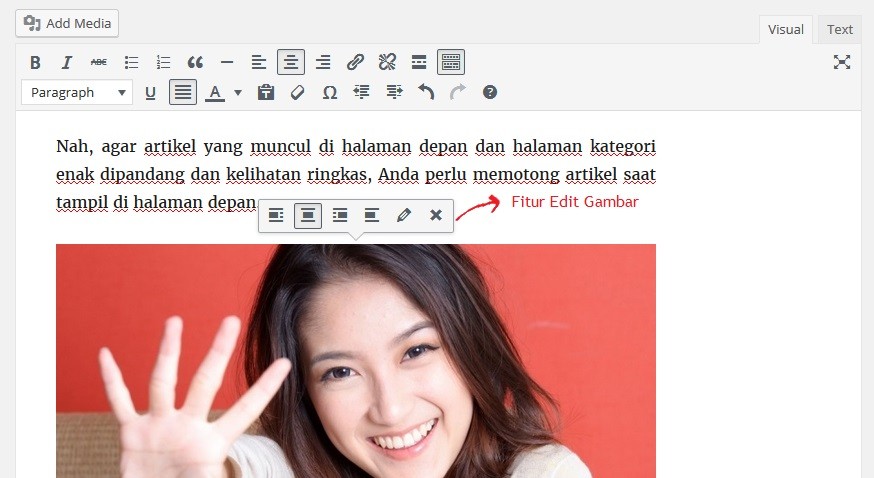
Fitur tersebut memberikan pilihan untuk merubah posisi gambar, mengedit ukuran dan meta data gambar, atau bahkan menghapus gambar dari postingan.
Apabila Anda telah selesai merubah gambar sesuai keinginan, maka Anda bisa langsung mengklik tombol Update. Maka dalam sekejab, perubahan akan tampak di editor WordPress Anda.
***
Gambar-gambar yang sudah Anda upload, akan tersimpan di folder yang Anda tentukan pada Media – Library.
Jika Anda pernah mengupload suatu gambar dan ingin menampilkannya lagi di artikel yang lain, maka Anda tidak perlu mengupload ulang. Cukup dengan membuka Media Library dan pilih gambar yang ingin Anda masukkan.
Klik link show untuk membuka gambar maka akan muncul halaman setting gambar sebagaimana sebelumnya. Jika sudah selesai, tekan tombol Insert into post untuk memasukkannya ke dalam artikel kita.
Anda juga bisa melakukan editing terhadap gambar yang sudah pernah Anda upload. Caranya adalah dengan masuk ke Media – Library dan klik pada gambar yang akan diedit. Selanjutnya ikuti saja petunjuk dan fitur yang tersedia.
Bagaimana, apakah cukup jelas untuk Anda?

